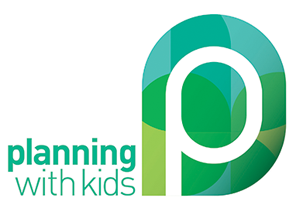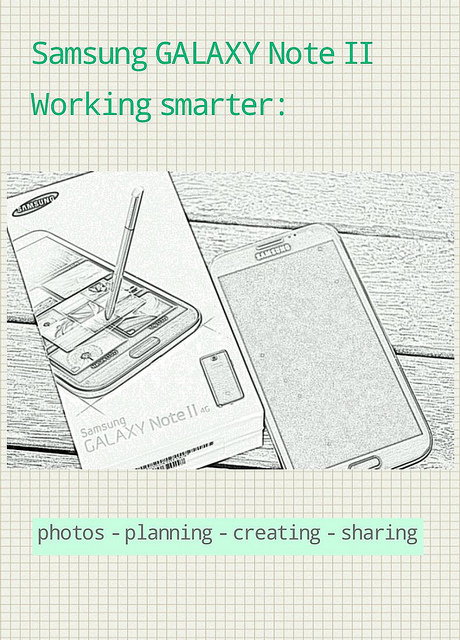This post is sponsored by Nuffnang.
I have been trying out the Samsung GALAXY Note II for nearly a week now and I had thought when it came time to write up a post, I would share with you all the new Android apps I found. That post will come, but later, because I found there was so much to explore and play with on the Samsung GALAXY Note II itself that I want to share!
For me, any new piece of technology that comes into the house, the first thing I look for is how can it help me be more efficient and use my time better? How can it fit into my day and make either my work or home life easier?
Setting the Note II up was much easier than I imagined. It runs you through all you need to do and as I run pretty much all my online stuff via my Google account, once I logged in (it asks for you Google details at start up), I hit the ground running with my basic online tools Google Drive, Gmail, Calendar and Google Reader.
But then I got a bit stuck. I had heard others talk about how smart the Note II was and all the cool things it could do, but I felt a bit like a fish out of water. I didn’t know what buttons to press, wasn’t quite sure how to navigate through the screens. That feeling of being outside my operating system comfort zone!
So I sat outside one afternoon when I was kid free and just played for about an hour. Very soon it started coming together. The screen is amazing – so nice to look at and such a fab size. I look forward to using this as an e-reader, it will be a perfect size and not to heavy to hold when having a read before I go to sleep at night.
The more I played, the more I started seeing ways I could use the Samsung GALAXY Note II on a day to day basis.
Photo taking
Most parents will attest it is often hard to get a good pic of your child. The Samsung GALAXY Note II has a number of different photo taking modes that makes this a lot easier.
For my active four year old, the “Best shot” mode is fantastic. So often when trying to take an action shot with a device based camera, the kids are moving too quick and I end up with just a blur. “Best shot” mode takes 8 shots in a flash, it lets you preview them and then you save only the ones you think are any good.
I love these ones of master four on the trampoline. This is where he spends so much of his time at the moment, it is great to have a record of this stage of his life.
And it only took me one press of the button!
Recipe development

Photos are a key part of my recipes for the blog. While taking photos for a new lunch box recipe I was working on, I could take the photo of each step, then write a quick note on the back of the photo, so I would remember the tips I want to share for each particular stage.
This photo has a note to remind me to point out how to make the tomato less watery for the wrap:
When you look at the photos in the gallery, it has a little mark in the corner so you know there is a note attached.

Obviously you can write anything on any photo. Perfect for writing the names of new babies of family and friends, so you can refer to them if, like me you are not fab at remembering names.
Planning
I surprised myself and how much I liked the S Pen and I used it most for planning.
When planning out posts, most often I write out a quick plan for the post, especially if the idea comes to me when I am out and about.
S Note is native to the Samsung GALAXY Note II. It is a great function that lets me write and doodle and plan out my posts. I created this note for my monthly review post:
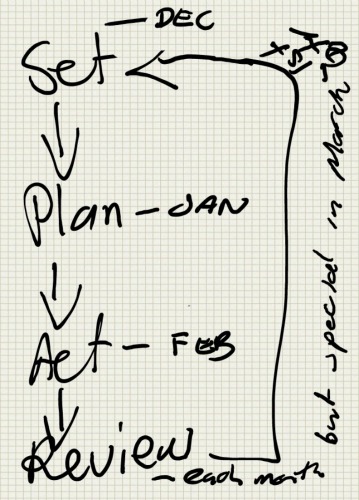
This plan was the structure for the January Review post, but I also sketched out the topics for the next couple of monthly reviews.
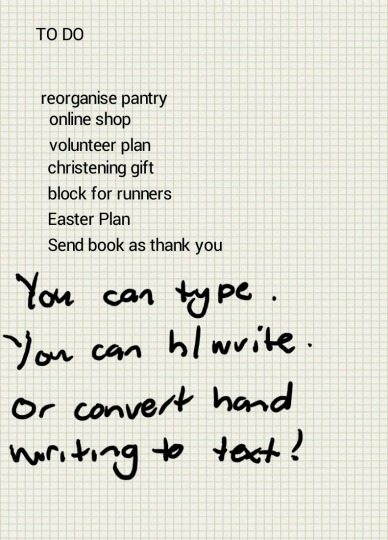
S Note is also great for writing to do lists. You can write it:
- Using the S Pen
- Typing the list out
- Or using hand writing and having the productivity tools convert it to text.
I found the hand writing to text conversion to be very accurate and as you can tell, I don’t have the world’s neatest hand writing!
Creating
Using the concept from the blog post plan above, I then used Idea Sketch on the Note II to create a featured image for January’s post, which was this:
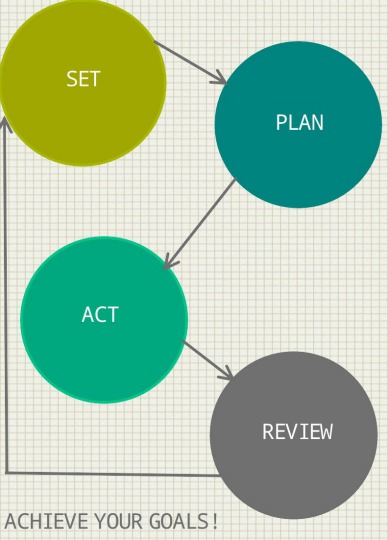
I also created the lead image for this post too {if you are reading via email, you will need to click through here to see the image.}
Sharing
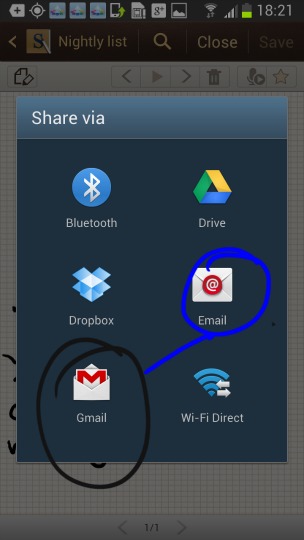
Sharing the images, notes and sketches you create is so simple. The Samsung GALAXY Note II allows sharing with a few taps with most applications you have installed on the device.
It is great to be able to quickly edit the photo, make a couple of marks on it, for example, to point out to the recipient if there is something specific you would like them to to look at.
The Samsung GALAXY Note II is a powerful device that I am really looking forward to exploring further. I have started a Pinterest board for the Note II which you can find here. It includes screen shots of more functions from the Note II and other articles with tips on how to get the best out of your Samsung GALAXY Note II,
What feature do you think would have the most benefit for you day to day?